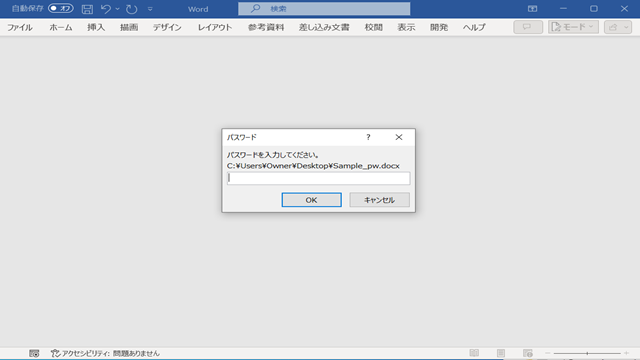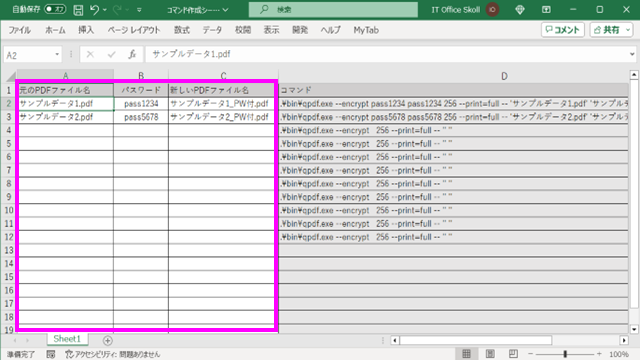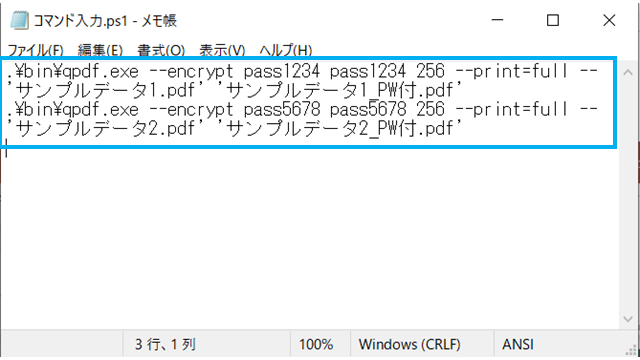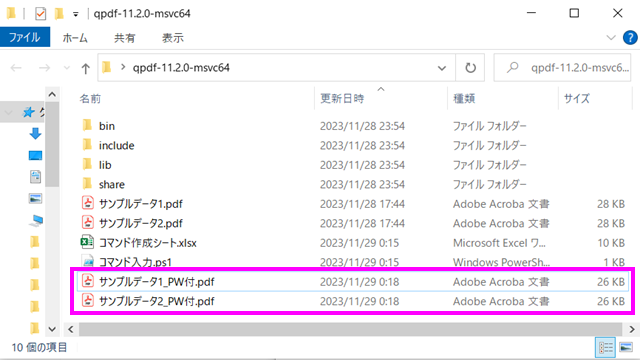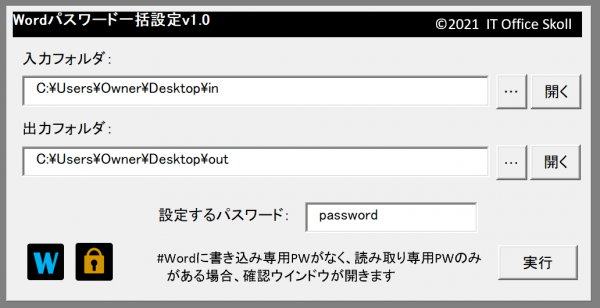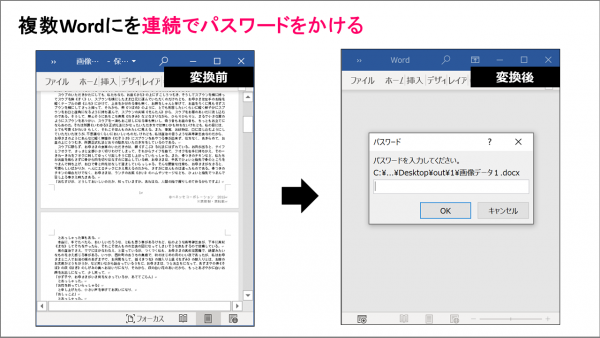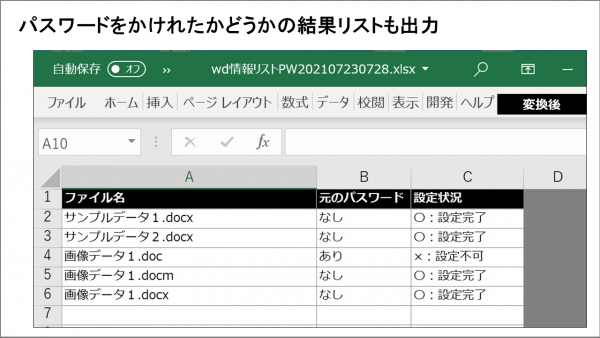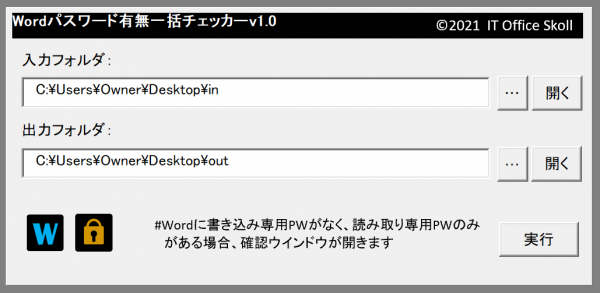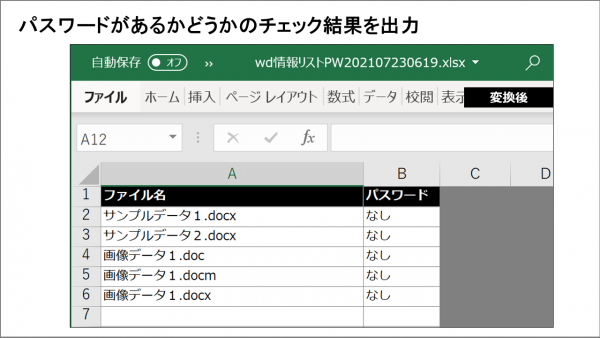先日「パスワード付きのPDFを無料でつくりたい」「PDFのパスワードは取引先ごとに違うものを設定したい」という相談を受けて、PDFにパスワードをかける方法をこちらに記載しました。
更に簡素化してEXEツールにしましたので掲載します。
◆ツールのダウンロード
| ツール | 説明 | DL | |
|---|---|---|---|
| EXE | PDFパスワード1発設定EXE | このツールにPDFファイルをドラッグ&ドロップするだけでPDFにパスワードを簡単にかけることができます。 ※同梱のReadMeに沿ってQPDFの準備が必要です (PDFPasswordSet.zip : 5.03 kb) |
このツールで操作いただければ、Abobe Acrobat(有料版)を使う必要もなく、インストールが必須のソフトを使うこともなく、精査していないクラウドサービスに機密データをアップロードする懸念もないので、オススメの方法です。以下、簡単に説明していきます。
手順1.QPDFを準備する
次のURLからQPDFをダウンロードします。
https://github.com/qpdf/qpdf/releases/tag/v11.2.0
Windows(64bit)のPCをお使いの方は画面中段「qpdf-11.2.0-msvc64.zip」をダウンロードします。
 |
ダウンロードした「qpdf-11.2.0-msvc64.zip」をデスクトップに解凍してください。
 |
手順2.ツールを準備する
上記に記載したPDFパスワード1発設定EXEをダウンロードします。
ダウンロードしたファイルを解凍し、手順1で準備した「qpdf-11.2.0-msvc64」ファイルの直下に置いてください。
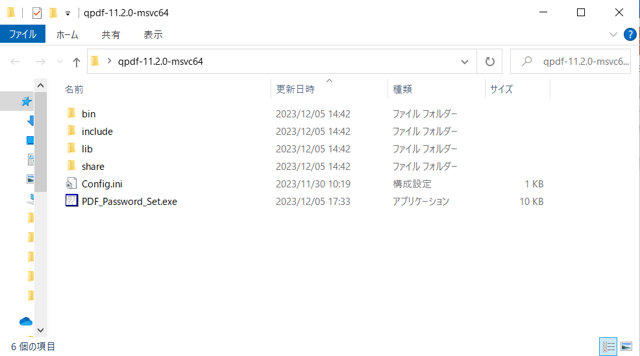
手順3.パスワードを設定する
“Config.ini”をメモ帳で開いて、パスワードと実行後ファイル名の末尾を設定ください。
パスワード…PDFファイルに設定するパスワードです。半角英数のみが有効です。
実行後ファイル名の末尾…実行後に出力されるファイル名の末尾につけるテキストです。例えば「_pw」と設定していると「sample.pdf」は、「sample_pw.pdf」として出力されます。ファイル名で使える文字が有効です。
手順4.処理を実行する
パスワードをかけたいPDFファイルを、このツールにドラッグ&ドロップしてください。
PDFファイルが存在するフォルダにパスワード付きのPDFファイルが出来上がります。
複数ファイルのドラッグ&ドロップも可能です。
出来上がったパスワード付きのPDFファイルを開こうとすると、パスワード入力を要求されます。
これで完成です。
 |
▼その他、PCが苦手な方でも簡単に操作できるツールを作成していますので、お仕事のデータが実際に動くかどうかお試しいただけると幸いです。
 業務効率化ツール 30個以上の業務効率化ツールをご用意しています。(※体験版あり) |