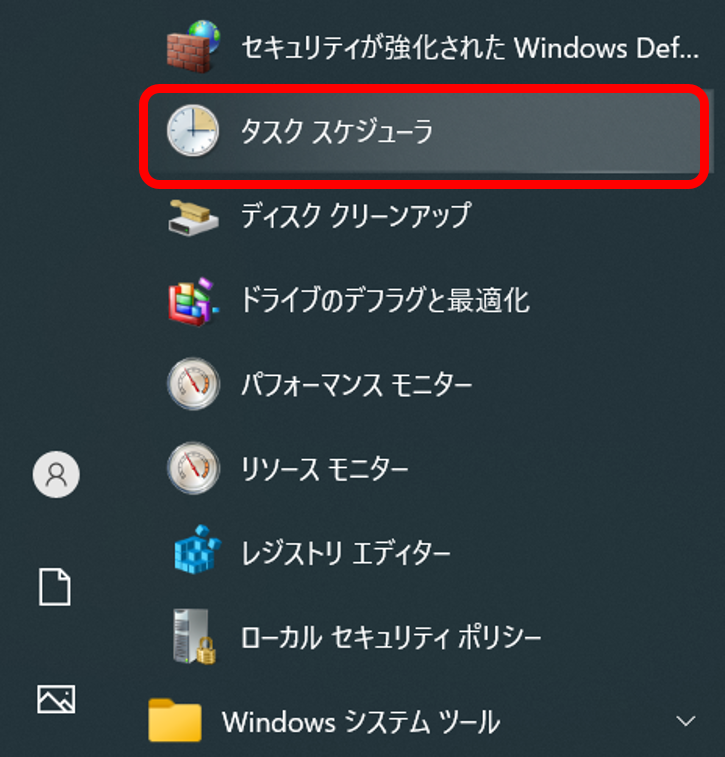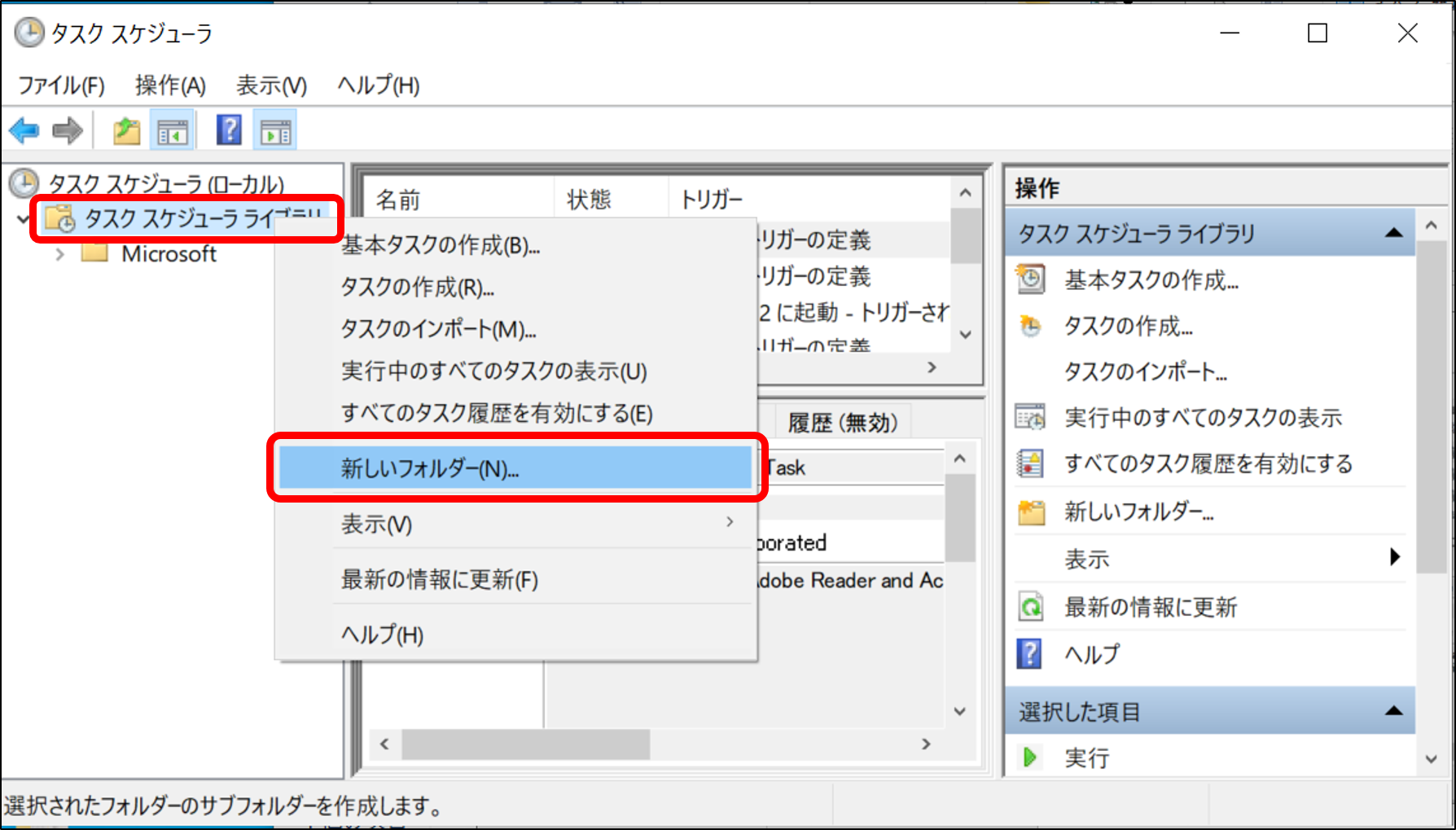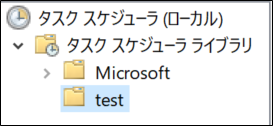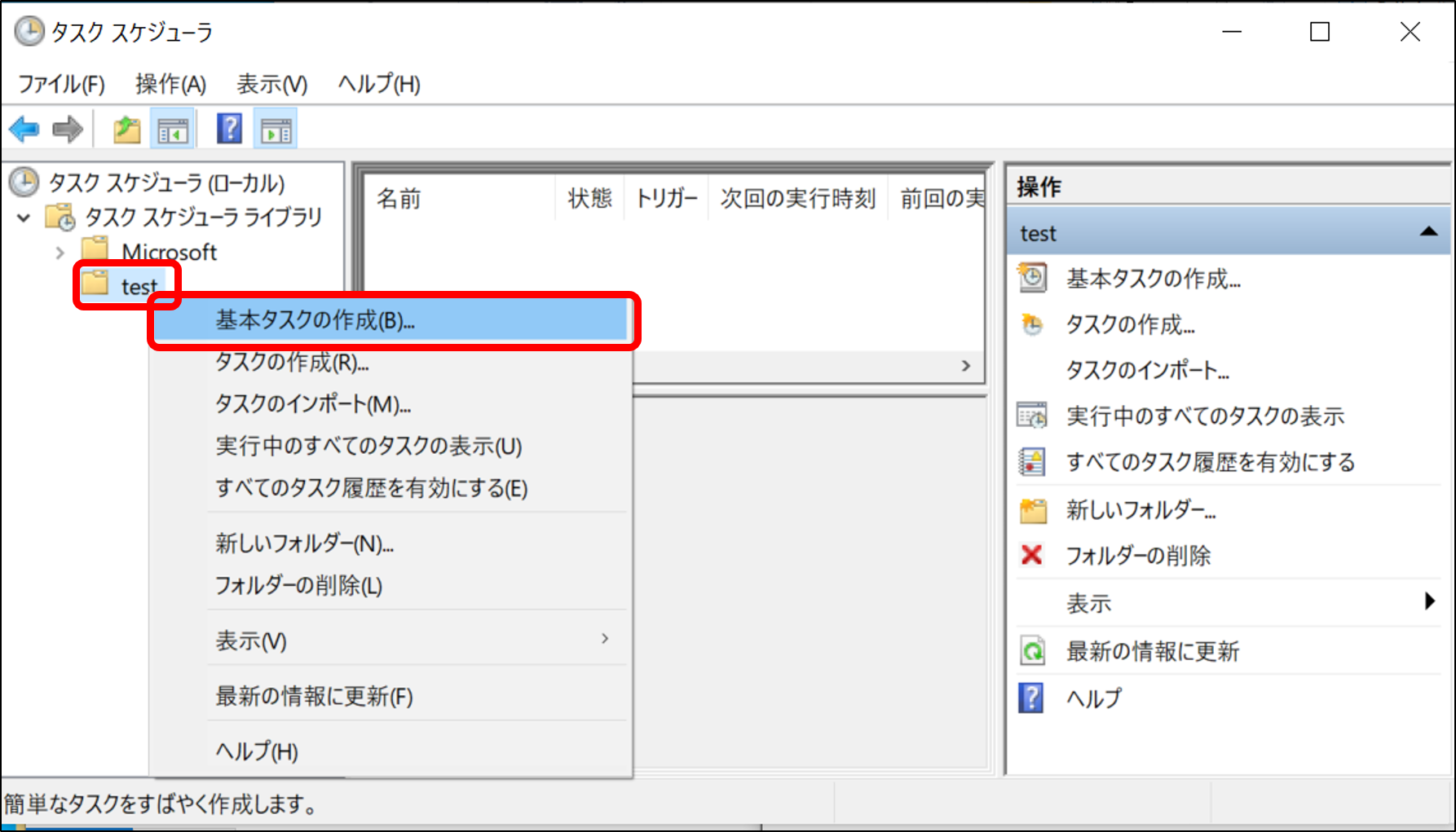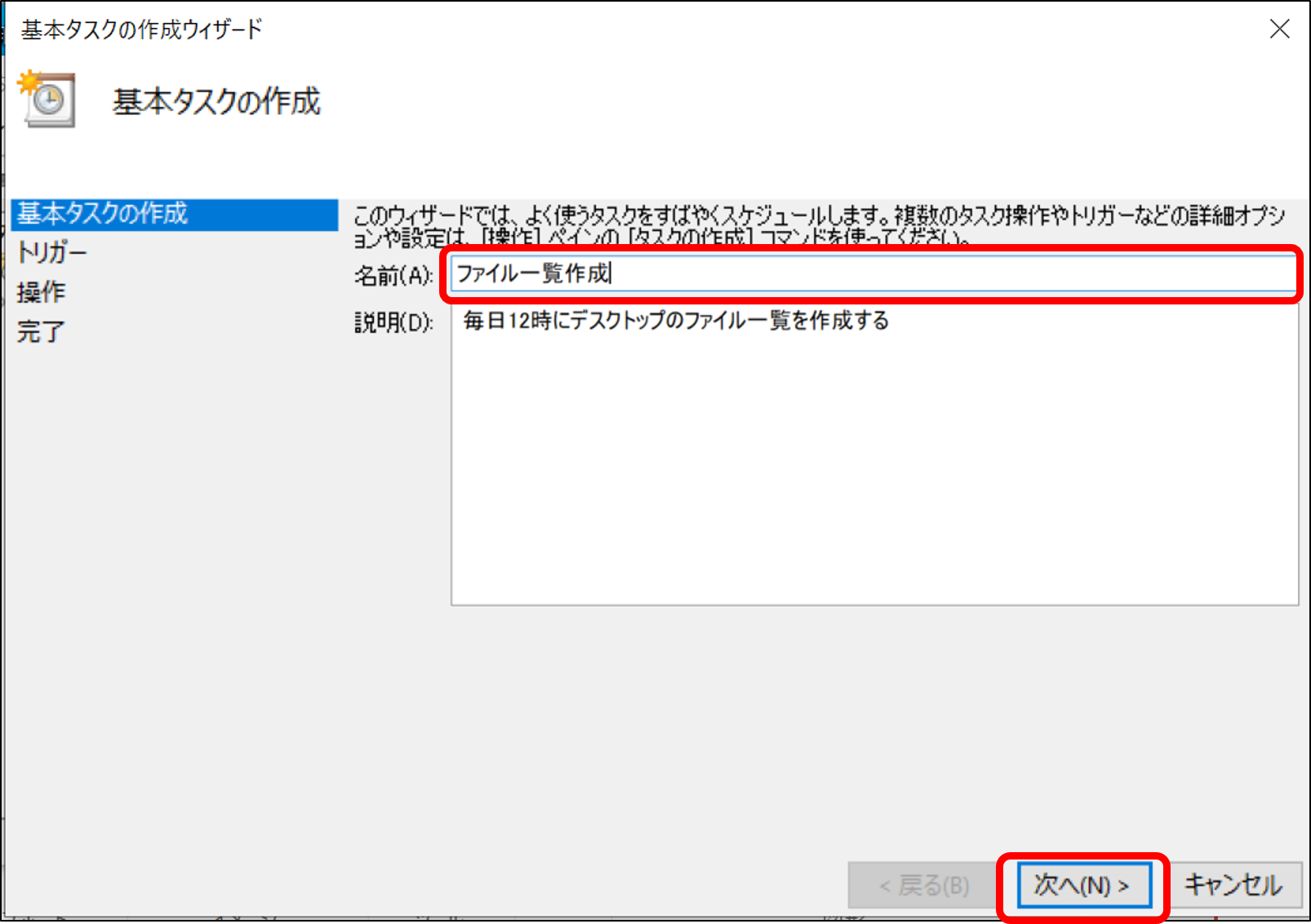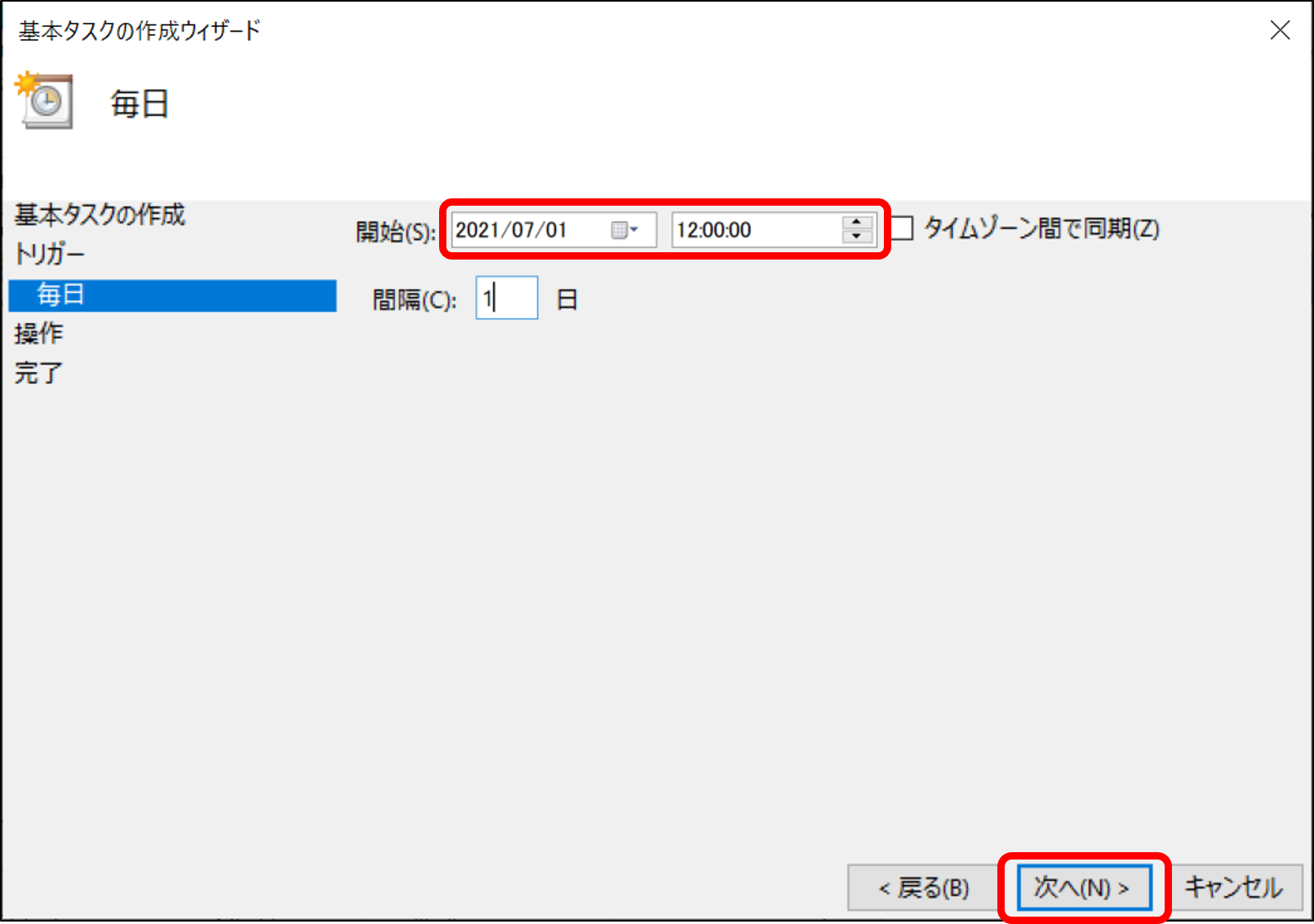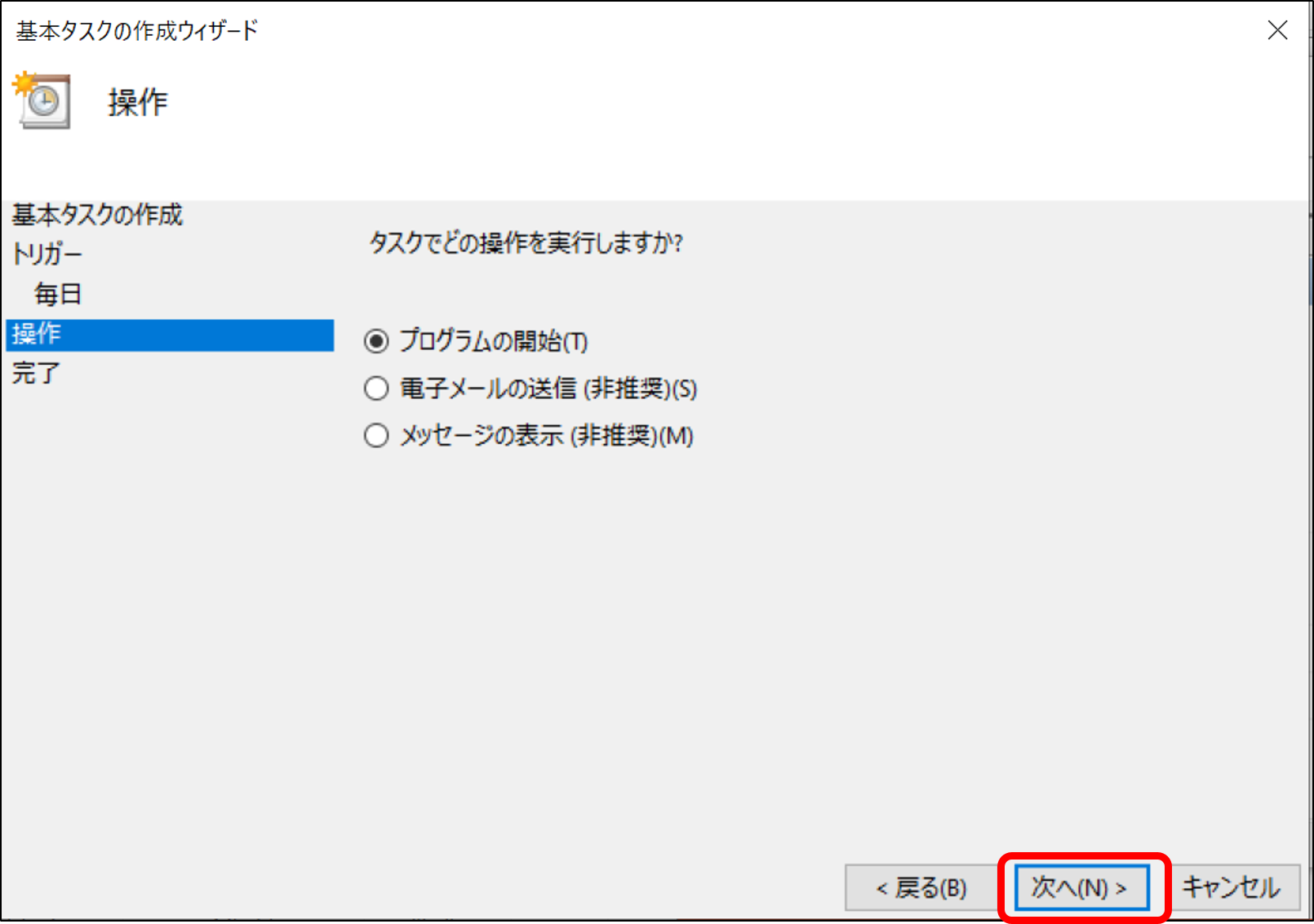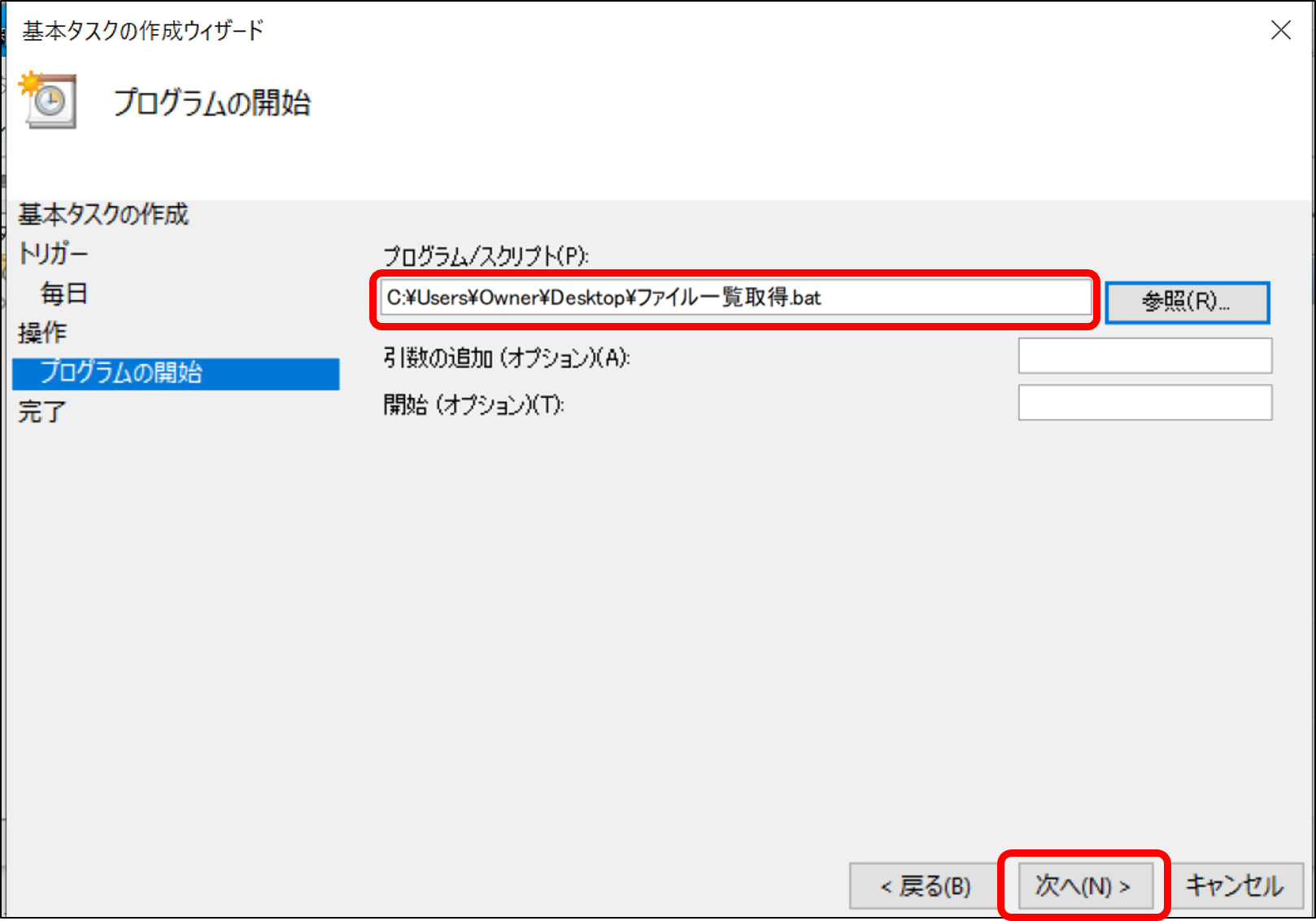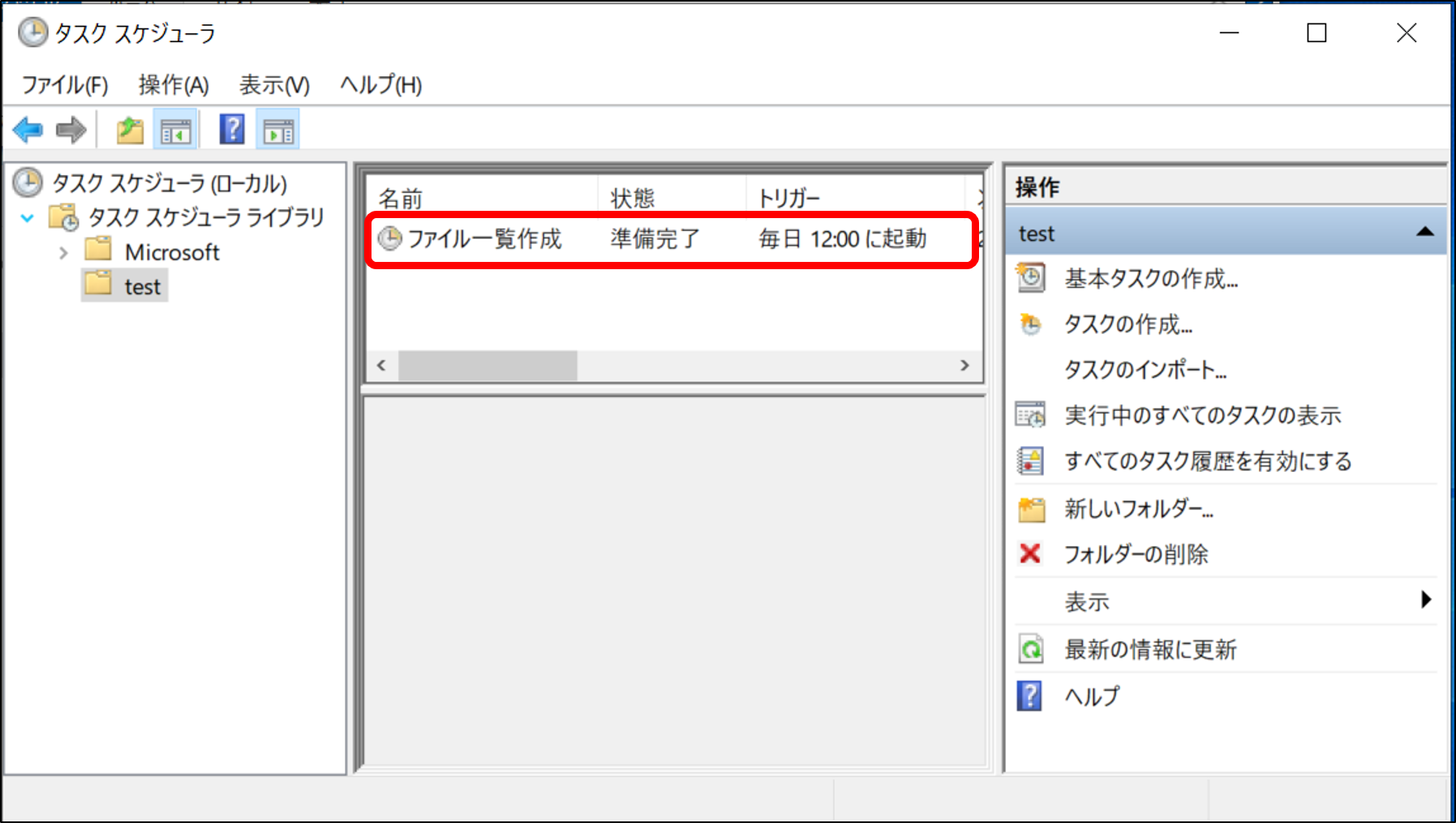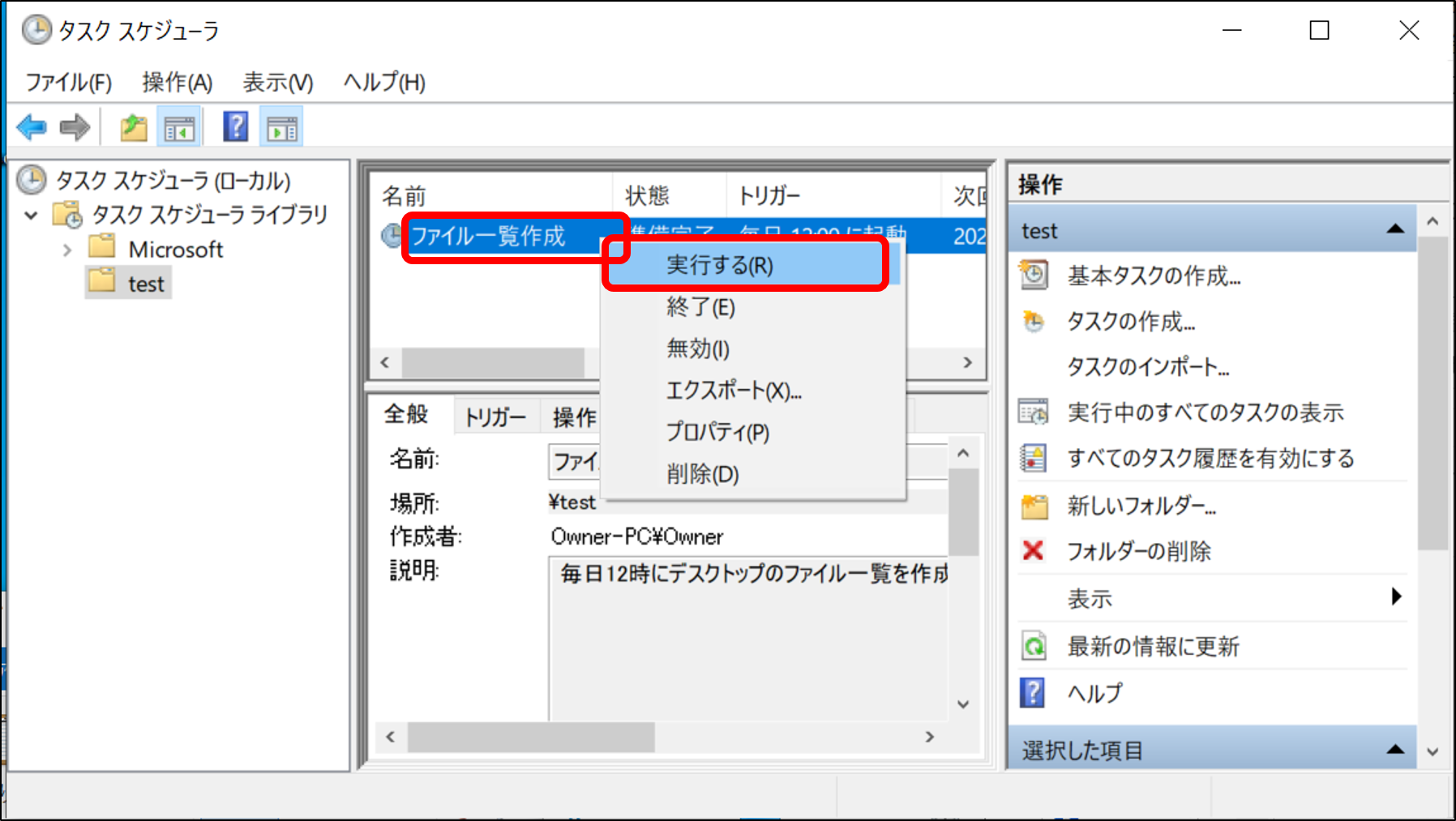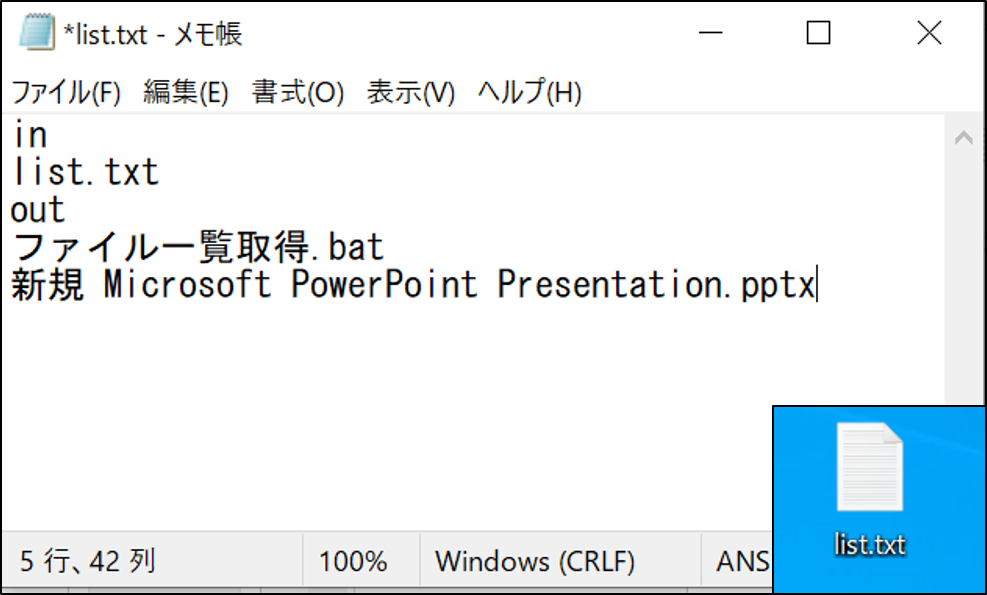【Outlookメール一斉送信(日時指定版)】
●機能
リストに記入した情報を元に個別メールを一斉送信するツールです。
個人ごとに文章を変えたり、添付ファイルを付ける事も可能です。
1000人や2000人の方に、それぞれ個別の内容を送れるのが本ツールの特徴です。
【日時指定版】ではタスクスケジューラに”実行ファイル(※PAID版に付属)”を登録することにより自動処理を作成することができます。
↓ 詳しくはこちらをご参考ください↓
タスクスケジューラと合わせて使うことで、決まった時間に決まったメールを設置することができるのでとても便利です。

まずはメールリストを作成します。
① Noの数だけ処理します
➁ 月日が本日の場合に処理します
③ 宛先を入力します
④ メール本文を入力します
⑤ 添付ファイルがあればフルパスを指定します
⑥ 操作(送信か下書保存か)を選択します
⑦ 実行完了すると結果が表示されます
#状態が”完了”になると次回以降は実行されません
●利用イメージ
メールリストを作成したら実行ボタンを押します。
操作を”送信”にしていると、Outlookでそのまま相手に送信されます。添付ファイルを付けることもできます。 
操作を”下書”にしていると下書き保存されます。下書きを確認して想定通りのメールになっているかを見てから発信できるので、まず最初の確認テストでは”下書”が推奨です。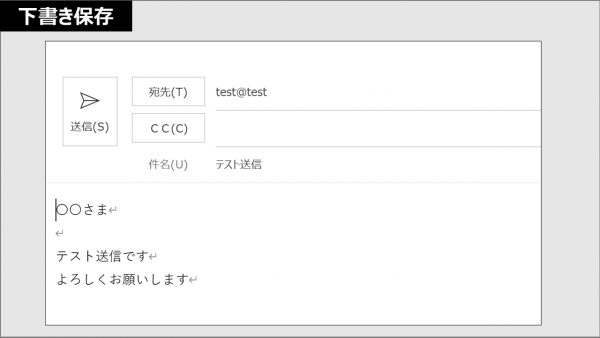
※Outlookに実行結果が反映されない場合は、まずはOutlookを立ち上げてから実行を行ってください
■個別メールに便利なExcel ”SUBSTITUTE関数”
本ツールの最大の特徴は、1000人や2000人の方に個別の内容のメールをお送りできることです。Excel関数の”SUBSTITUTE関数”を使うことで更に個別の文章を送ることができます。
“SUBSTITUTE関数”とは、文字列の中の指定した文字を、別の文字に置き換える関数です。
=SUBSTITUTE(“元の文字列”,”検索文字”,”置換文字”)
例えば、元の文字列は、定型文を作成し、その中に”【商品】”という検索文字を埋め込みます。そして、SUBSTITUTE関数で”【商品】”を検索して、メール宛先の方の個別の内容に置き換えることで、個別メールをつくることができます。
こちらも併せてお使いいただけるととても便利です。
| FREE版 | paid版 | |
|---|---|---|
| 処理ファイル数 | 3メールまで | 無制限 |
| シートの保護の解除 | ― | 〇 |
| ソースコードの公開 | ― | 〇 |
| 実行ファイル(*1) | ― | 〇 |
(send_a_lot_of_Mail_Batch.zip : 1.68MB) | for sale |
*1…ツールを起動しなくても1クリックで実行可能な実行ファイル(VBS)
【動作環境】 Microsoft Excel,Outlookが必要 ※Mac版は不可