タスク スケジューラとは![]()
タスクスケジューラは、Windows標準搭載の機能で決めた時間や一定間隔でプログラムを実行するツールになります。
VBAやコマンドプロンプトなどと組み合わせることで、簡易的なRPAとして効果を発揮し、定常作業を設計することができます。
RPA…Robotic Process Automationの略。人間がコンピューター上で行っている定型作業を、ロボットで自動化すること。別名「仮想知的労働者(デジタルレイバー)」。
ここでは簡単なコマンドを使って、タスクスケジューラの使い方を説明をします。
1.タスク スケジューラを開く
[スタート]メニューから[タスク スケジューラ]を開きます。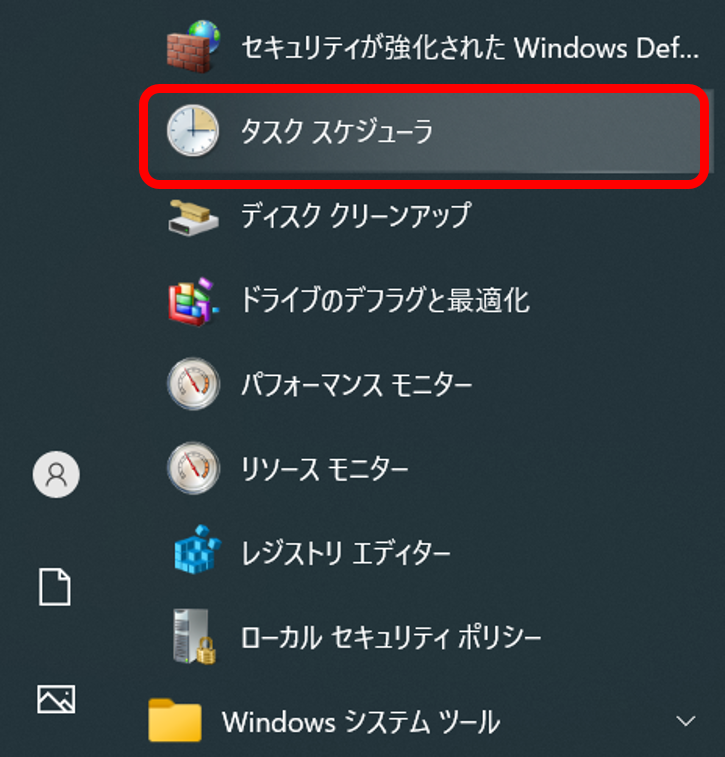
Wndows10の場合:
[スタート] > [Windows管理ツール] > [タスク スケジューラ]
Wndows7の場合 :
[スタート] > [すべてのプログラム] > [アクセサリ] > [システムツール] > [タスク スケジューラ
起動すると次のようなウインドウが立ち上がります。
2.タスク スケジューラの設定
まずは[タスクスケジューラライブラリ]フォルダを右クリックして[新しいフォルダ]を作成します。
(既存のタスクとフォルダを分けて扱ったほうが良い)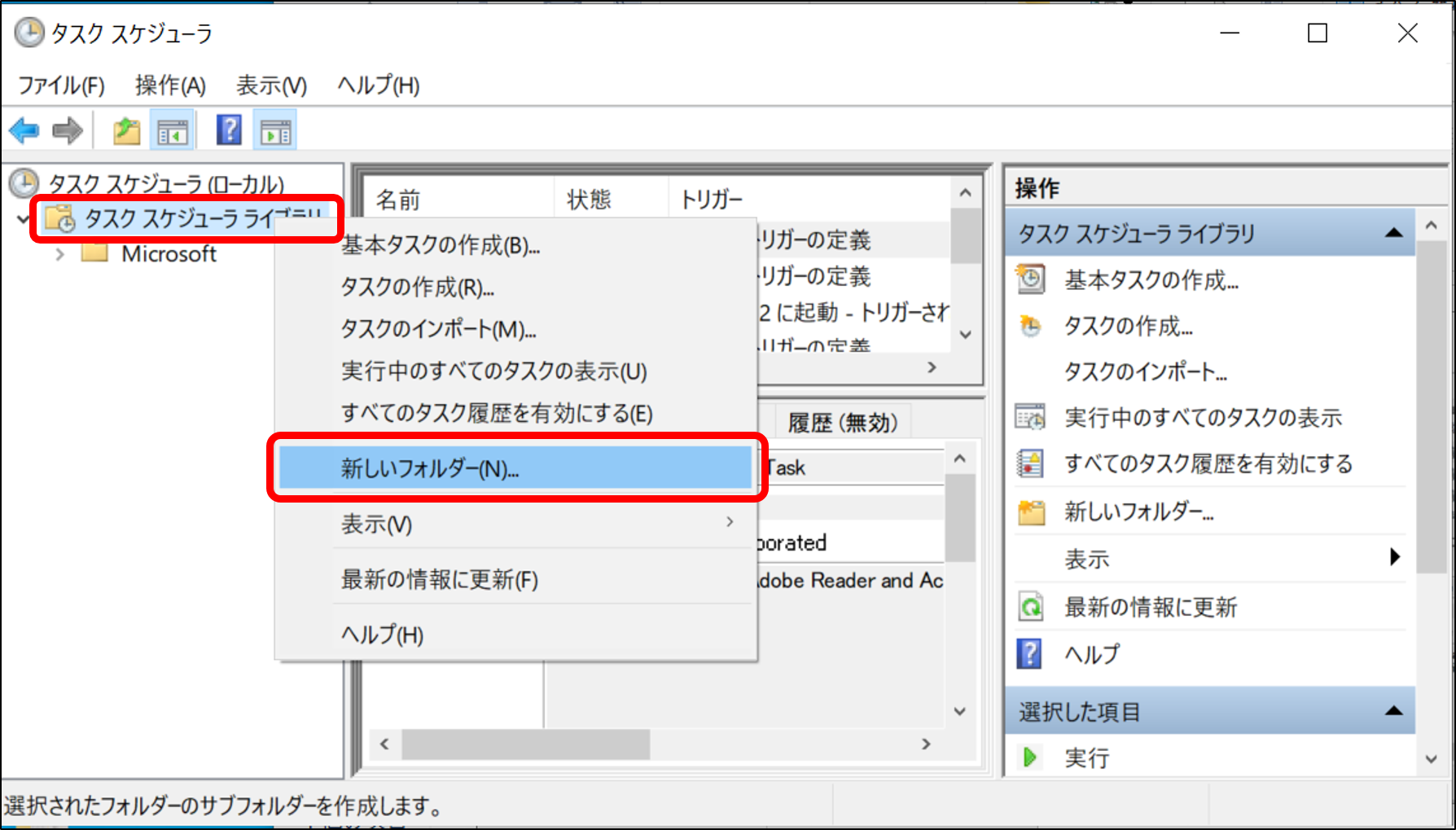
ここでは[test]フォルダという名前で作成しました。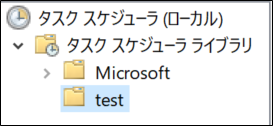
3.プログラムの準備
タスクスケジューラに登録するプログラムを準備します。
今回はシンプルな「フォルダ内のファイル一覧をメモ帳に書き出すバッチファイル」を使います。
次のコードをメモ帳に貼り付けて、拡張子を”.bat”に変換すると完成です。
pushd %~dp0 dir /b %~dp0\* > list.txt
ファイル一覧取得.bat(fileListBat.zip): 
4.タスクを設定する
2で作成した[test]フォルダを右クリックして、[基本タスクの作成]を開きます。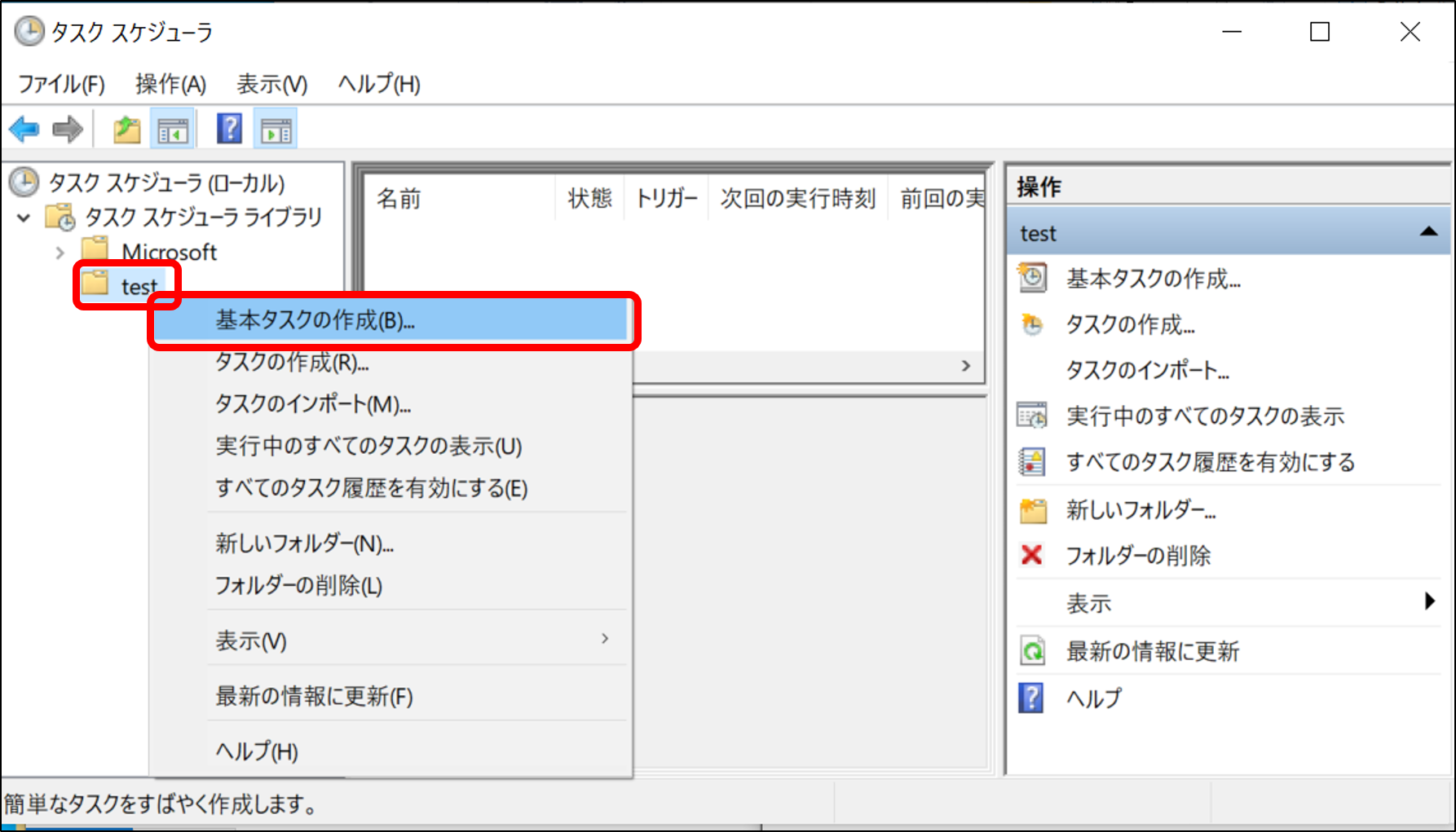
[基本タスクの作成ウィザード]が立ち上がるので、作りたいタスクの[名前]を入力して[次へ]。(説明は任意です)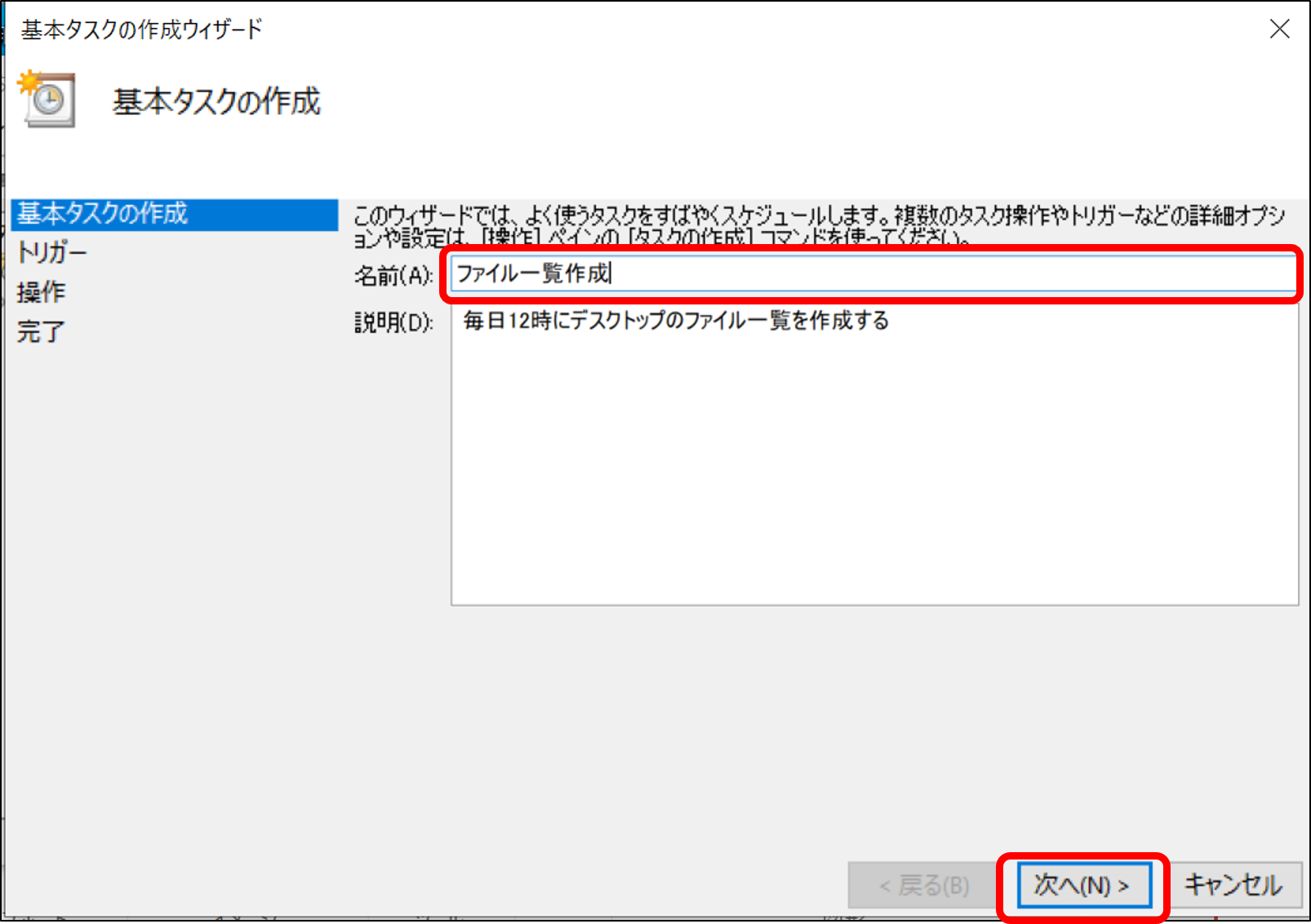
トリガー(実行する頻度)を選択して[次へ]
処理を実行する開始日時を入力して[次へ]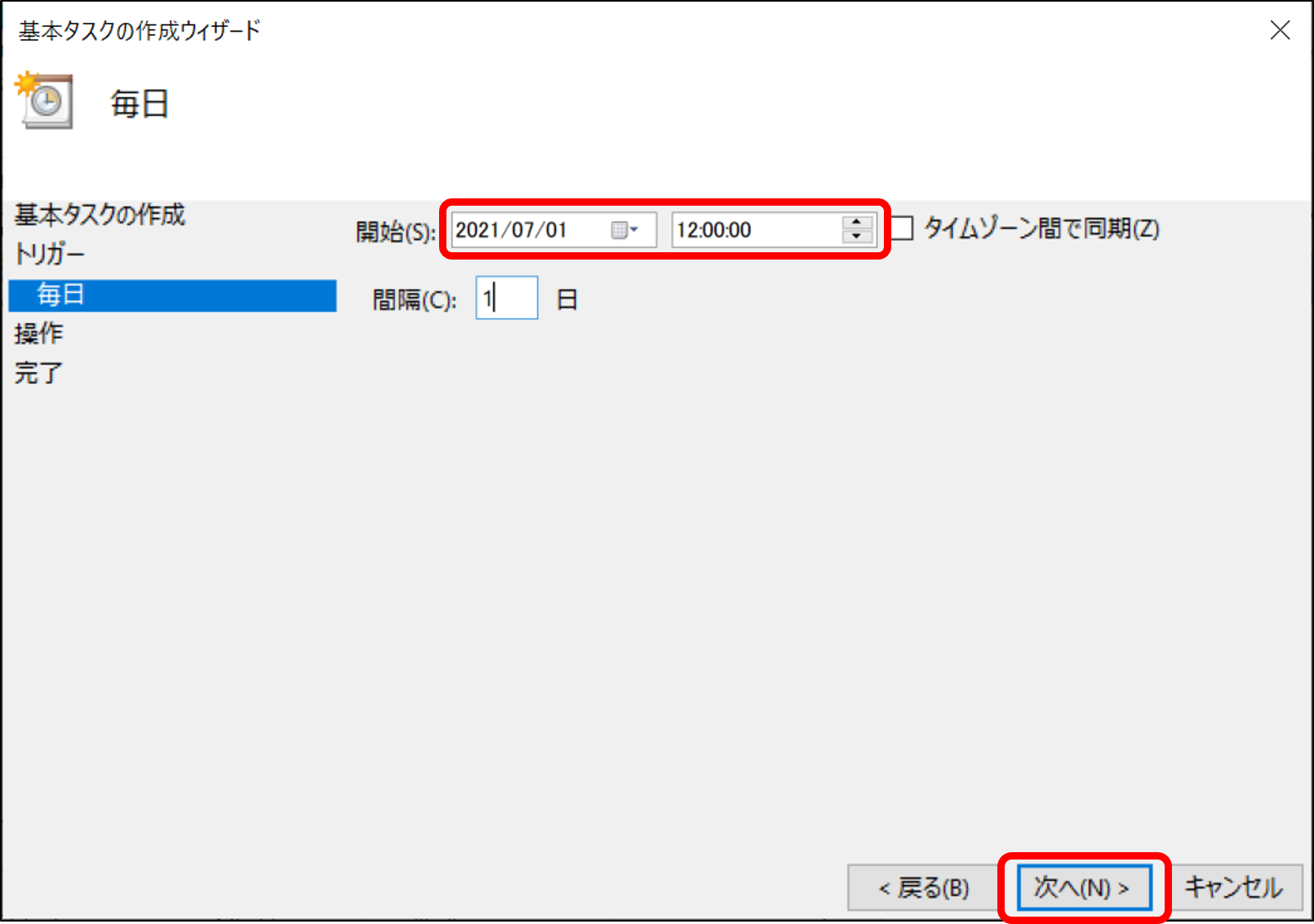
[プログラムの開始]を選択して[次へ]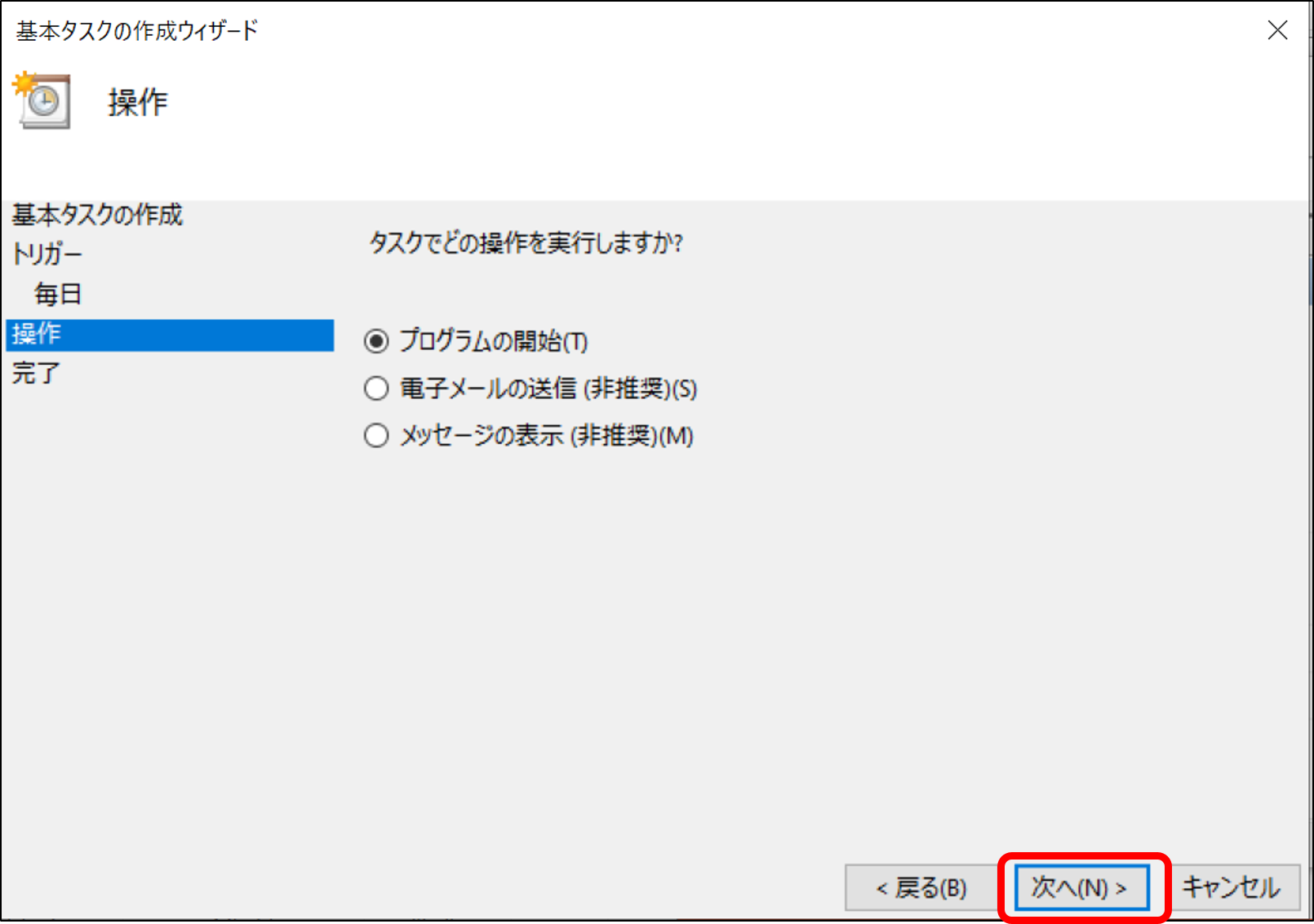
[参照]ボタンを押し、3で用意したバッチファイルを選択して[次へ]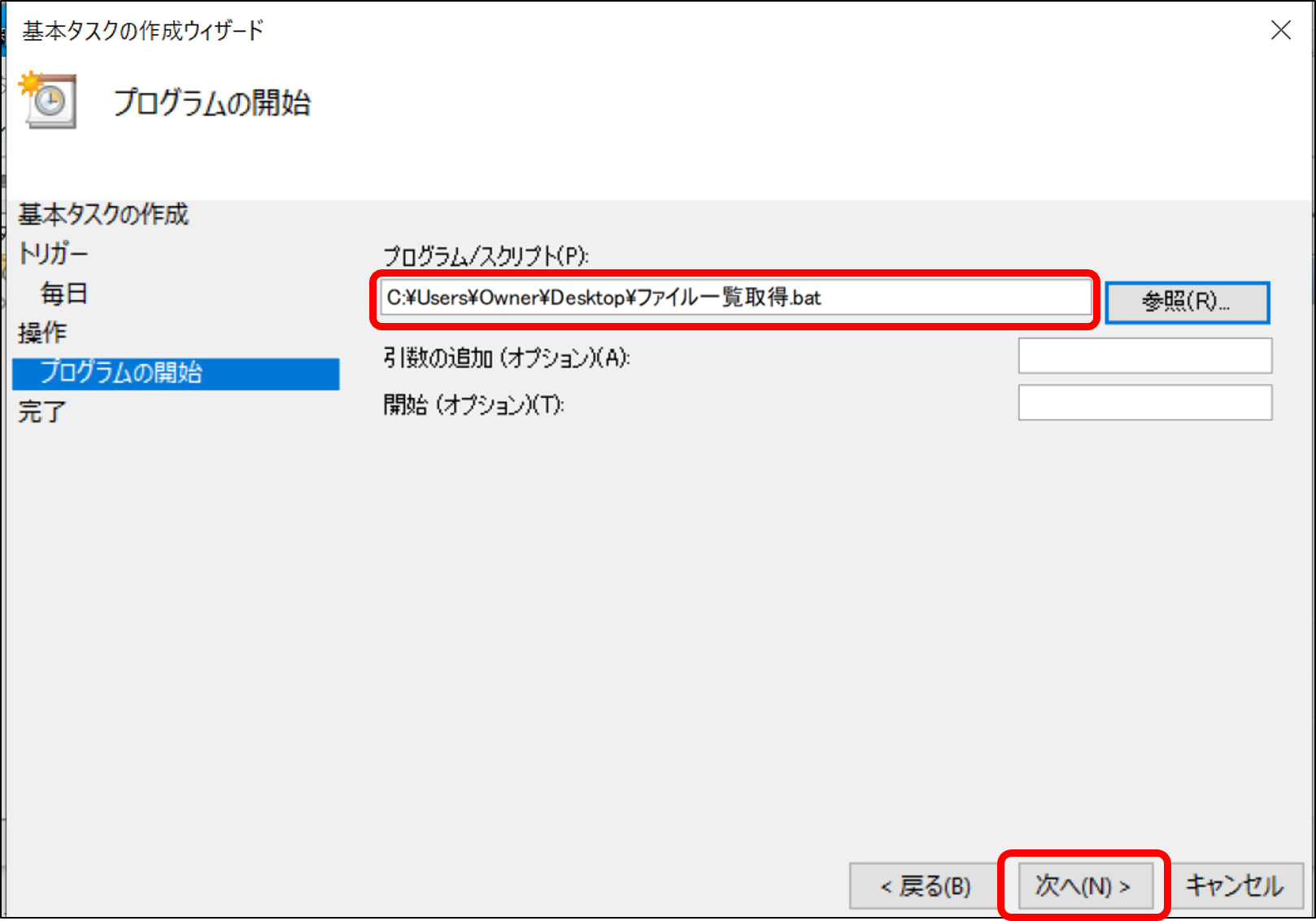
これで[完了]です。
画面が戻り、タスクが登録されていることを確認します。
毎日12時にファイル一覧を作成するプログラムを起動する設定が作成できました。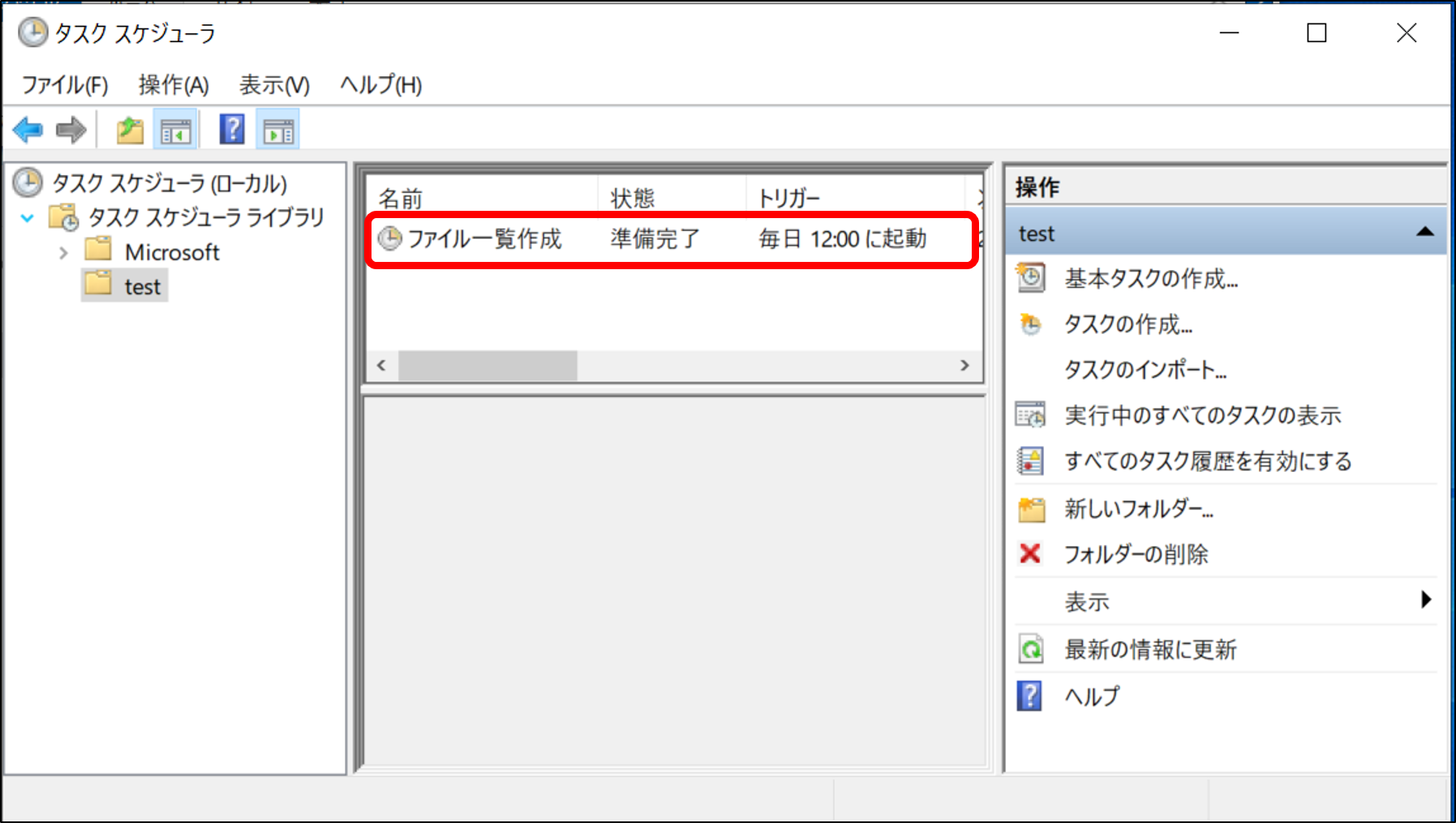
5.プログラムを実行する
先ほど作ったタスクは毎日12時に起動しますが、右クリックして[実行する]を押すことで、すぐに動作確認ができます。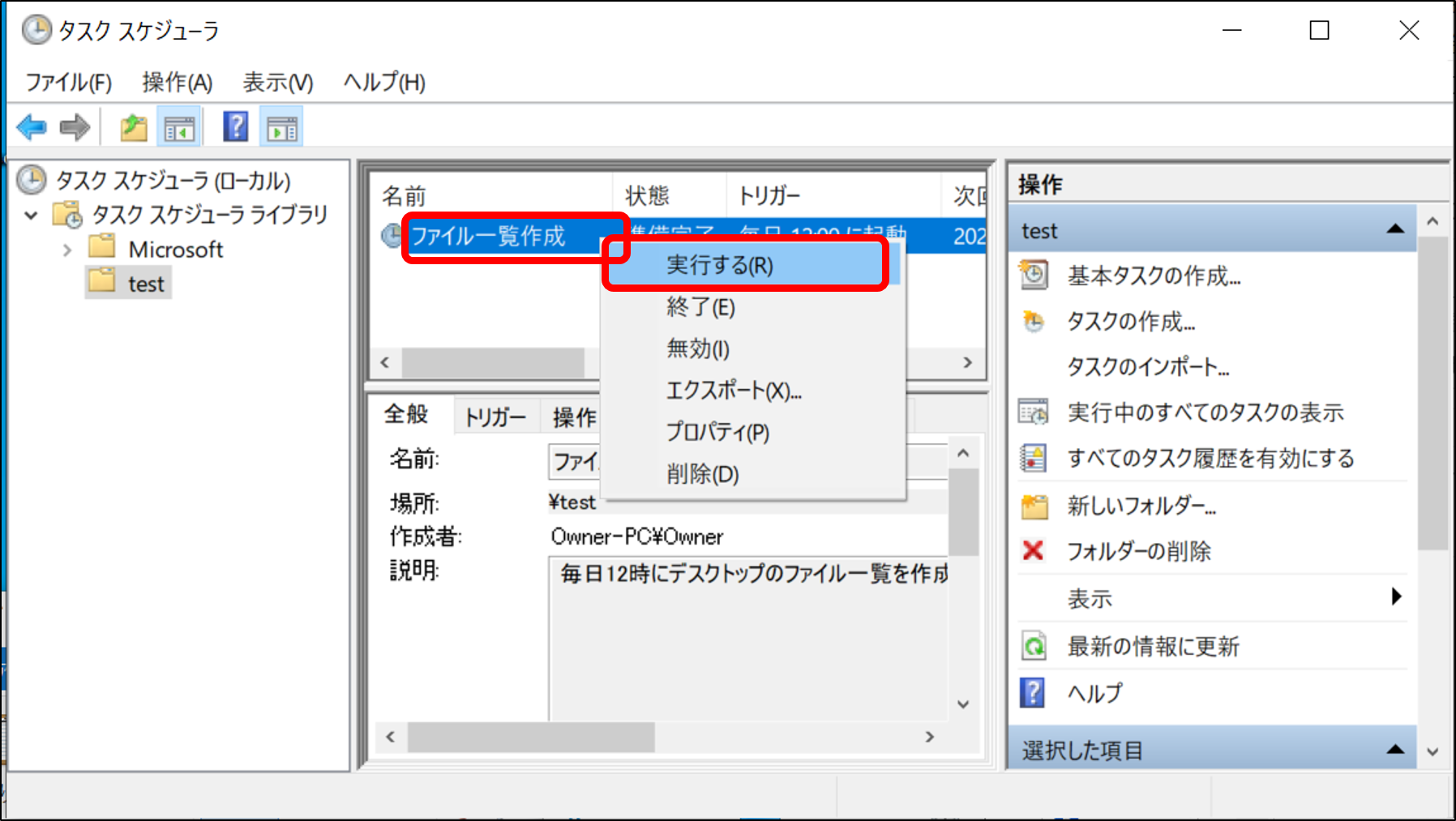
[実行する]を押すと、ファイル一覧取得.batと同じフォルダに、同フォルダ内のファイル名を取得したテキストファイルが作成されました。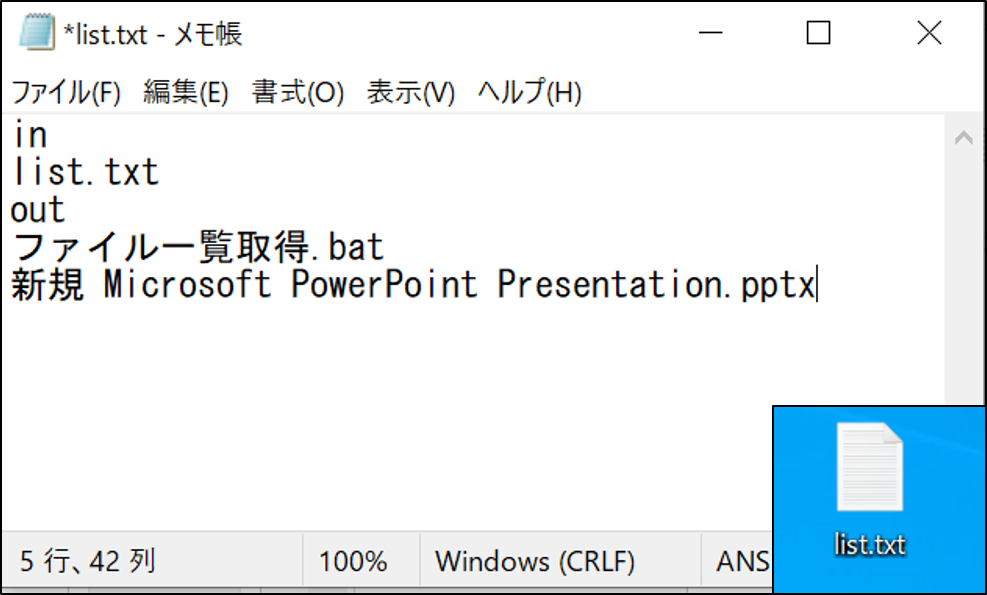
同じ要領で、プログラムを動かすことで、
・共同作業しているフォルダ内のログを取る
・指定のフォルダに置いたデータを移動する
・指定のフォルダに置いたデータを自動で変換する
などのプログラムを組むことができます。
